Google Appsその他の使い方
カスタムURLを利用する設定 -- Value-DomainでのDNS設定
これまでの設定でメールは利用出来るようになりました。
Google Appsには他にもカレンダー、ドキュメント、サイト(ホームページ)など利用できます。
このままでも使えますが、どうせなら他のサービスもメール http://mail.example.com/ と同じようにカスタムURLで利用出来るように設定してみましょう
カレンダー http://calendar.example.com/
ドキュメント http://docs.example.com/
Value-DomainのDNSの設定に他のカスタムURLの設定をしておいてからGoogleのドメイン管理者でログインしたページで設定をします。
ここでも通常のドメインそのままだけの時の設定と、サブドメインを利用した場合の設定とで設定方法が変わってきます。
設定しようとしているドメイン(サブドメイン)が下記赤文字で間違えないか確認して下さい。
あなたのドメイン: example.com (例:xxxxx@example.com でメールを利用)
あなたのサブドメイン: (例:xxxxx@sub.example.com でメールを利用)
(サブドメインが で、ドメインが example.com でよろしいですか?ドメインが com とか co.jp だけになっているのは間違いです。ドメインは example.com のようになります)
もし違っていたらこのページの左側のメニュー下のボックスで正しいドメインを入れて 「SET」 してこの 「Google Appsその他」 のページにお戻り下さい。
手順が違うと間違った表示がされる場合があるかもしれません。
間違いなければ以下3行をコピーしてValue-Domainにログインして、 「DNSレコード/URL転送の変更」 を開きます。
設定フィールドの内容に追加で貼りつけて「保存する」ボタンで保存してください。
※自動設定やTTL設定の項目もありますがここでは触れないで下さい。
Value-Domain側はこれでOKです。次はGoogle側での設定です。
カスタムURLを利用する設定 -- Google Apps側での設定
まず http://mail.example.com/ から管理者でログインして、ドメインの管理からダッシュボードを開きます。
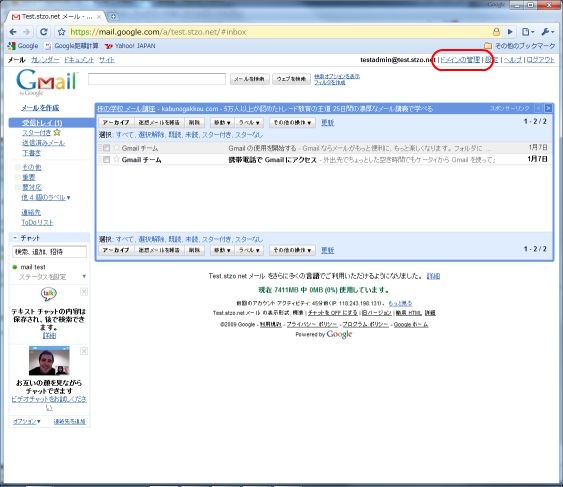
サービスの設定からメールを選びます。
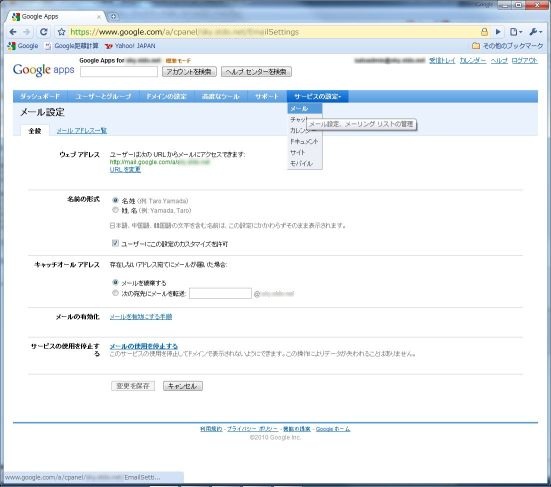
「すべてのドメインサービスのURLを変更」を開きます
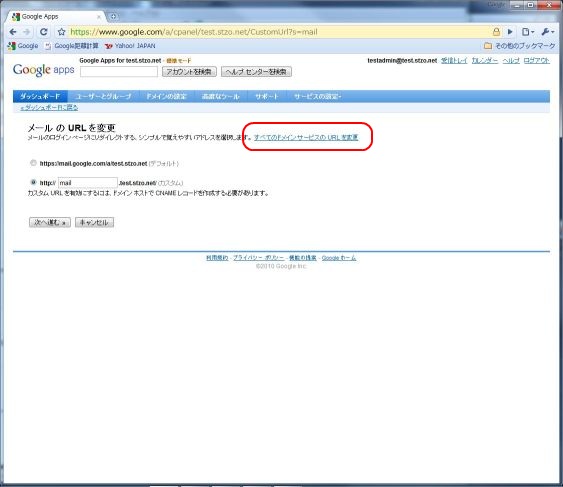
全ての選択を下の段のカスタムにして次へ進みます。
ここでボックス内の文字を変えないで下さい。
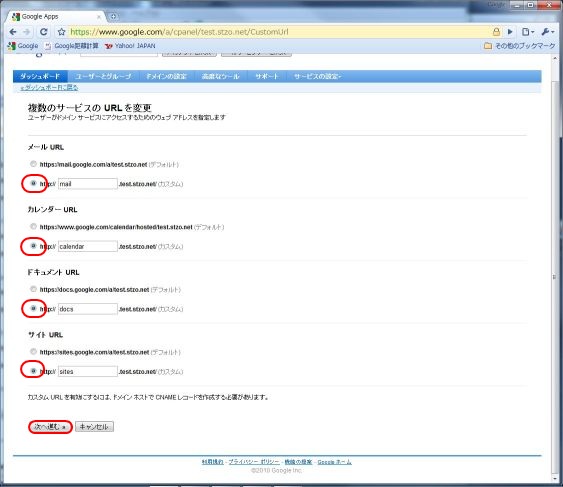
CNAMEレコードの変更中のページになります。
設定は完了しているのでそのまま 「指定された手順を完了しました」 にして下さい。
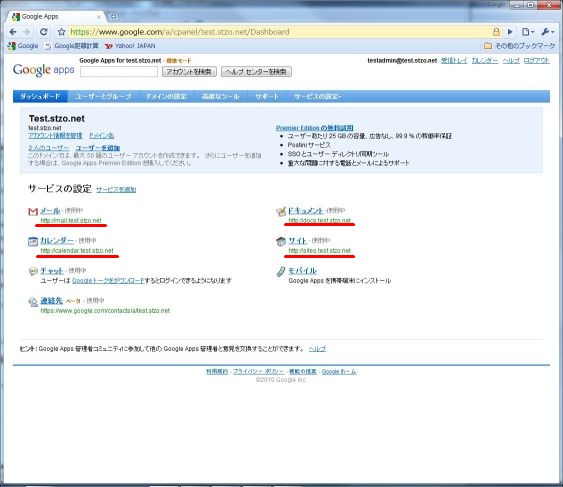
ダッシュボードでURLが変更されているのを確認します。
以上で設定完了です。実際にアクセスできるか確認してみましょう。
カレンダー http://calendar.example.com/
ドキュメント http://docs.example.com/