Google Apps(Gmail)メールの使い方
Google Apps(Gmail)の使い方
まずはWEBメールとしてのログインの方法です。ちょっとアドレスが複雑ですが、http://mail.google.com/a/ に続けて自分のドメイン名でログイン画面になります。
http://mail.google.com/a/example.comこのようなアドレスになります。
これだとちょっと覚えにくいので自分のドメインの頭に mail をつけたアドレスで利用出来るようにしましょう。これなら忘れることはないでしょう。 http://mail.example.com/
まずダッシュボードhttp://mail.google.com/a/example.comを開きます。
ここで所有権の確認のメッセージが出ている状態ではまだのようです。メッセージが消えるまで待ちましょう。

ドメインの確認ができたらメールの下の「手順をもう一度」から「指定された手順を完了しました」をして、ダッシュボードに「手順をもう一度」がでなければ次へ進みます。

↓

できたら次です。http://mail.example.com/ でアクセス出来るようにします。
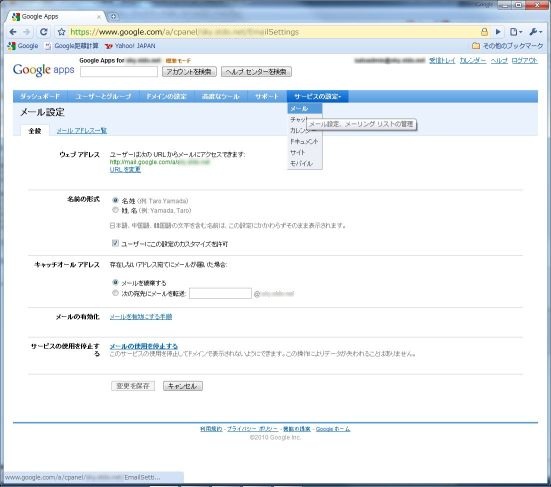
サービスの設定からメールを選びます。
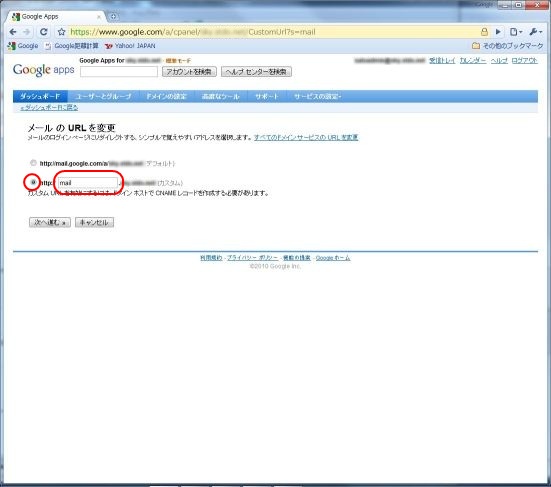
下のカスタムの方を選びボックスに「mail」と入れてください。入れたら次へ進みます。
するとCNAMEレコードの変更中のページが出ます。この設定は初めにしておいたのでそのまま「指定された手順を完了しました」で進みます。
(確認でValue-DomainのDNSの設定フィールドに cname mail ghs.google.com. の一行が入っていればOKです。
これで先程のアドレスでログイン画面に入れます。
http://mail.example.com/ 自分のドメインの頭に mail とつけるだけなので覚えやすいですね。
メールクライアントソフトを使うより、今の時代通常はこのままWEBメールで利用するのが時代の流れかと思います。
同じアドレスで携帯などからも同じようにメールが利用できます。
とにかくネットにつながっているPCがあればどこからでもメールが使えますし、容量もたくさんあるのでパソコンが壊れて大切なメールが読めなくなったなんてトラブルも無くなると思います。パソコン買い替えの際にデータの移行の必要もありませんしね。
メールアドレス(ユーザー)を追加する
次は通常利用するメールアドレスを作成しましょう。また家族や社員の分のメールアドレスの追加です。
ユーザを追加する方法です。無料のままだと50個までユーザを追加できます。
管理用のアカウントは普段使わないようしておいて、別途利用するアドレスを登録した方が良いでしょう。
まずログインしして「ユーザーとグループ」を開きます。
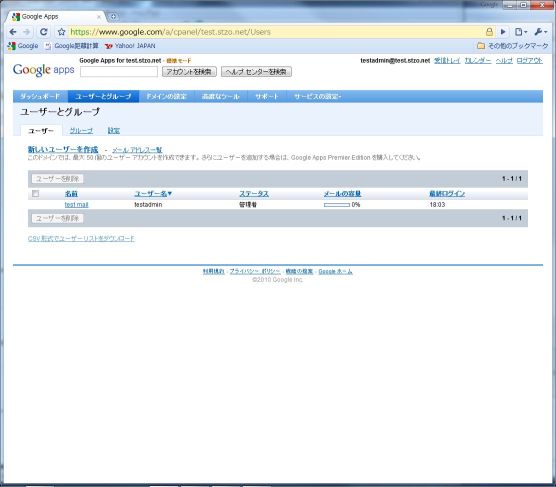
新しいユーザーの作成をクリックします。
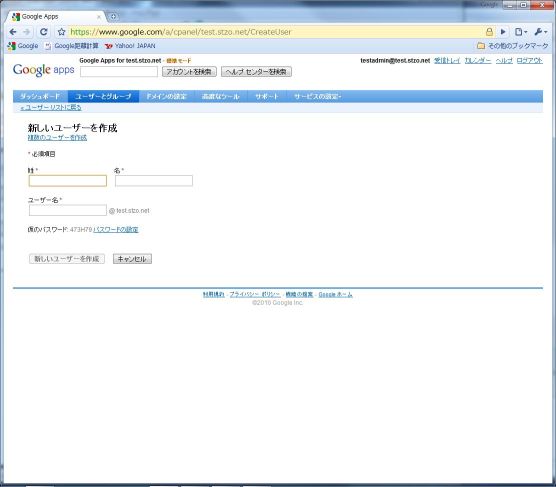
ここで名前、メールアドレス、パスワードを設定するのですが、パスワードはあらかじめ決めてしまう方法と、仮のパスワードを発行してユーザが最初にログインしたときに自分で変更するようにする方法とを選択できます。
パスワードの管理をユーザに託したい場合は仮のまま設定し、グレーで出ている仮のパスワードをメモして渡しましょう。
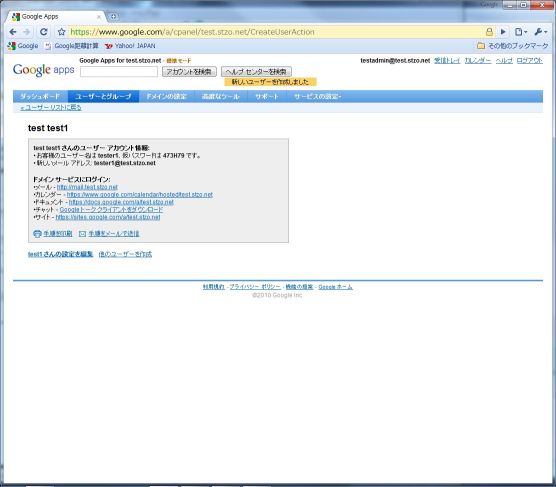
新しいユーザを作成すると作成完了画面が表示されます。もう一度仮パスワードを確認しておきます。
この後で一旦ログアウトするなり、誰かにメールアドレスと仮パスワードとログインのURL http://mail.example.com/ を渡すなりして新しいユーザでログインします。
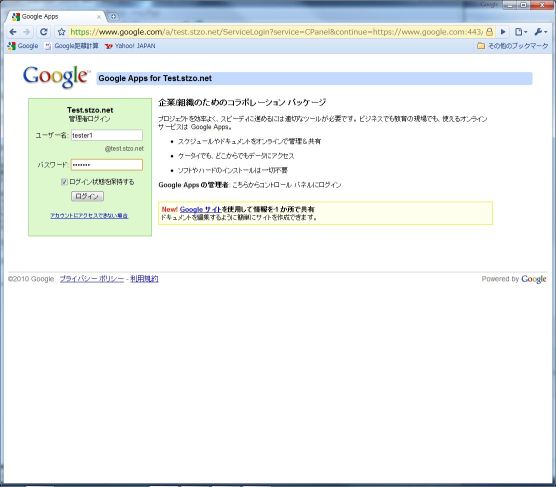
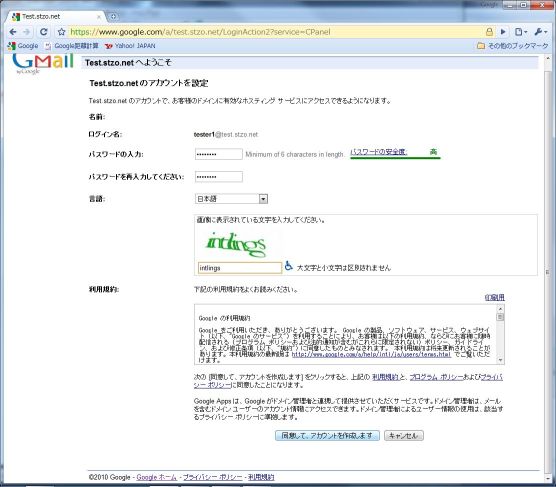
するとパスワード設定の画面が出ますので、入力して「同意して、アカウントを作成します」でようこそ画面にログインできますで、ここからメールを選べばメールが使えるようになっています。
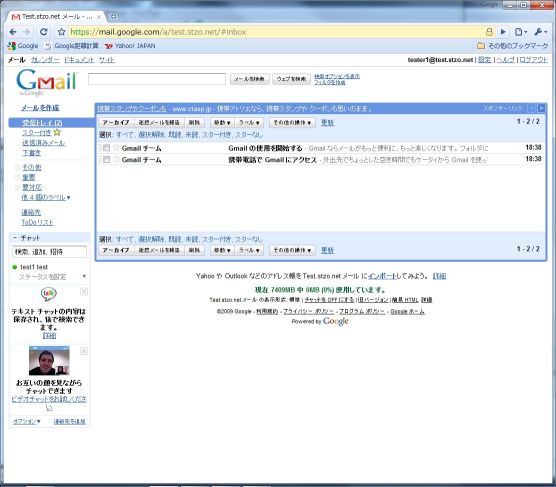
この要領でユーザを作成していけばどんどんメールアドレスを作っていけますね。
あとは基本的には通常のGoogleメールと使い方は一緒です。設定から自分の好みのオプション設定に変更できます。
有料のサービスを考える
企業などで使う場合は有料のサービスを検討しましょう。
理由は簡単。月にたった500円です。そこらの有料レンタルサーバのメールサーバを使っていても、時々障害を起こしてメールが届かなかったりアクセス不能になっていたりはよくある事。バックアップサーバなど普通はありません。
しょせんレンタルサーバもインターネット回線はどこからか引いてもらっていますが、天下のGoogle様は自前のASでインターネットに直結していますので回線の信頼性も全然上ですね。
信頼性を考えるとGoogleは桁が違います。有料サービスは99.9% の稼働率を保証してくれています。
企業でメールサーバを自前で用意してこれだけの稼働率を保証するとなると何百万かかるかわかりません。
また容量も25GBととんでもない大容量に増えるので要領の心配はなくなります。
またユーザアカウントも50個の制限がなくなり無制限にユーザアカウントが作れますし、メールを開いた時の広告も無くなりますのでビジネスにも最適です。
しかも有料だと 30 ユーザーアカウント以上使っていれば日本語でのユーザサポートが24 時間 365 日受けられますので何かの時に安心です。
他にもメリットはたくさんあります。グループウェアなど社内で導入して利用していた企業がGoogle Appsに移行しているところが増えています。カレンダーなど他のリソースも使えることがあるからです。